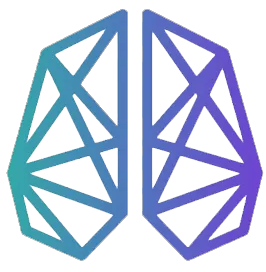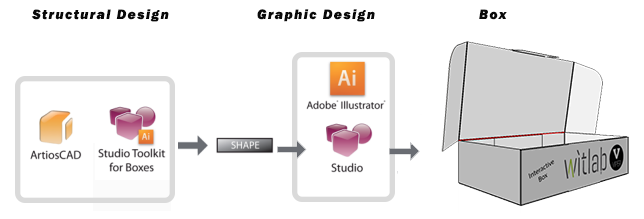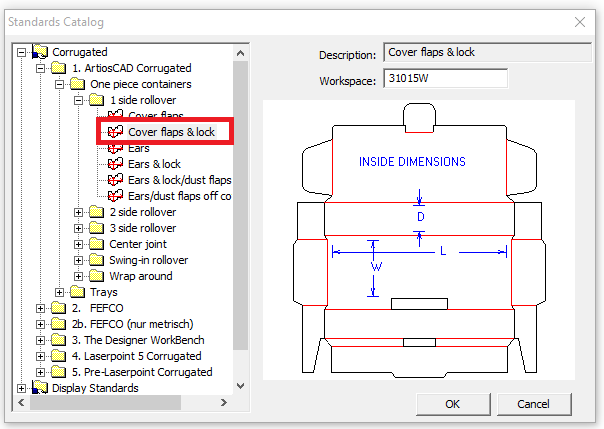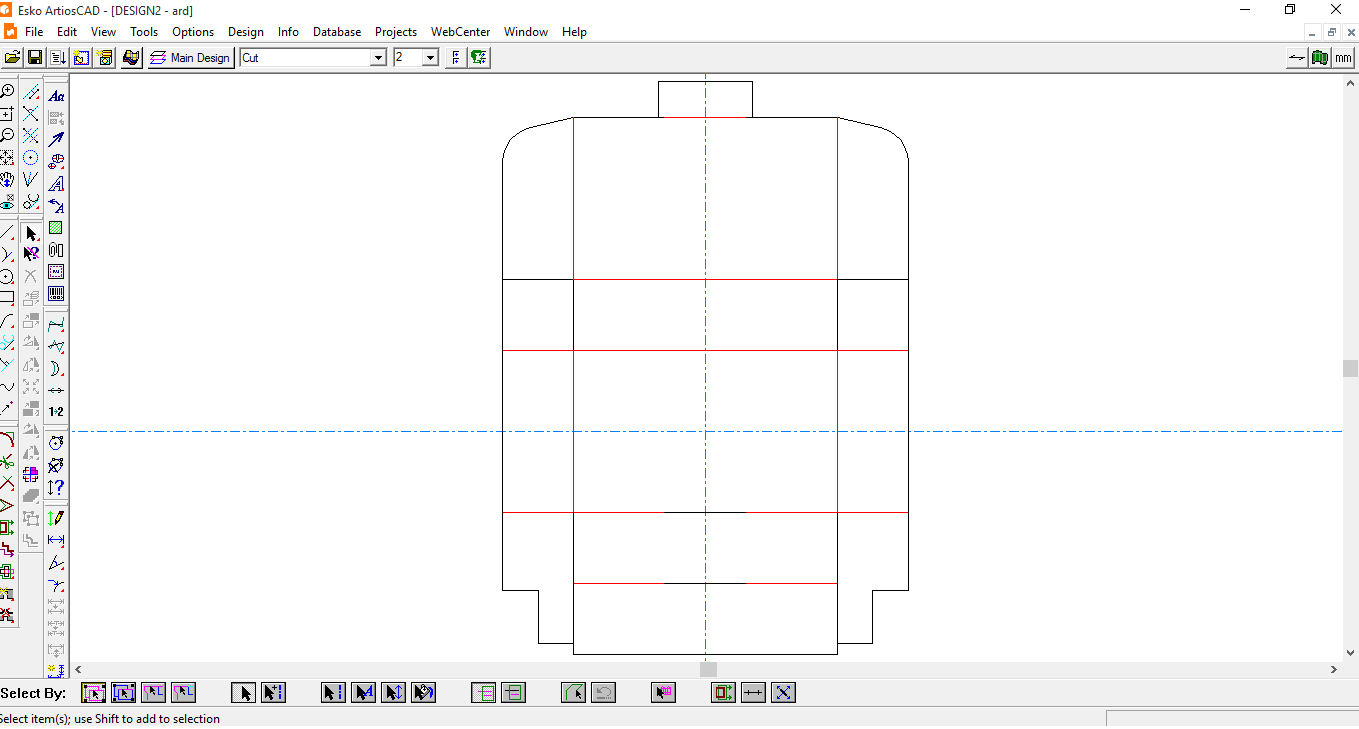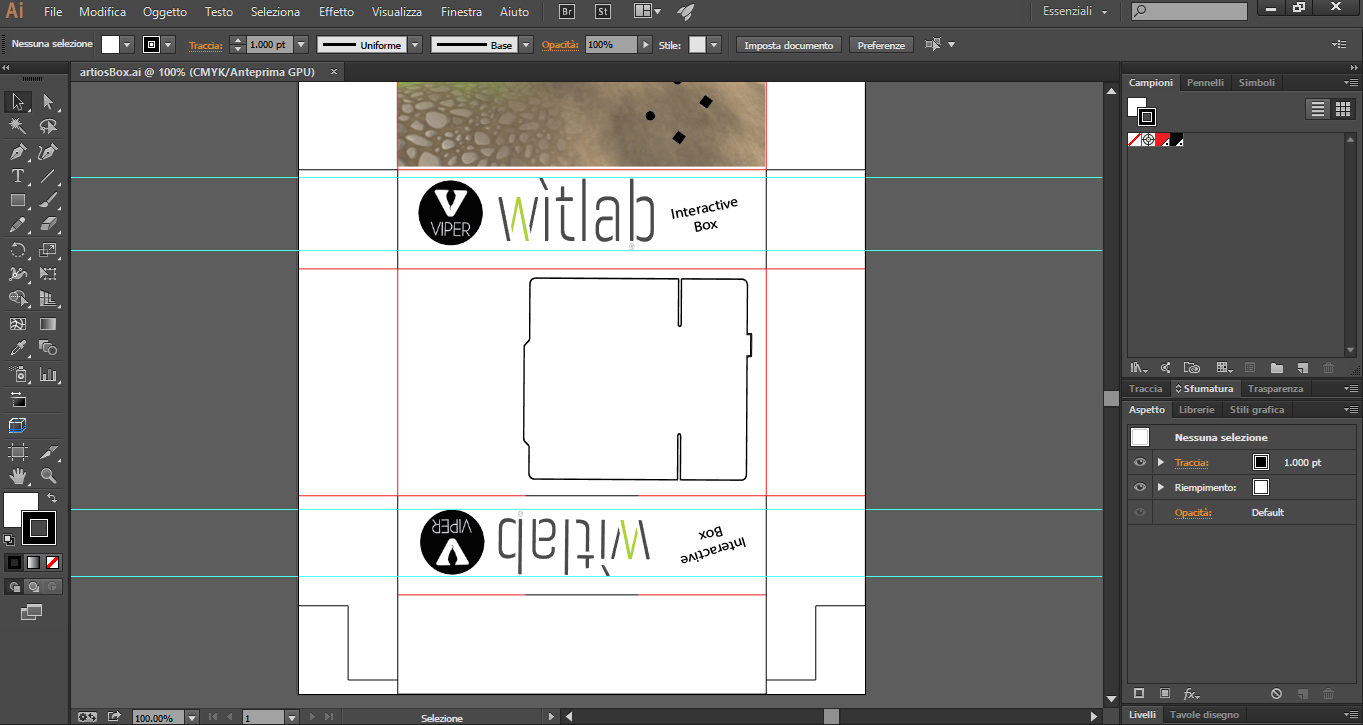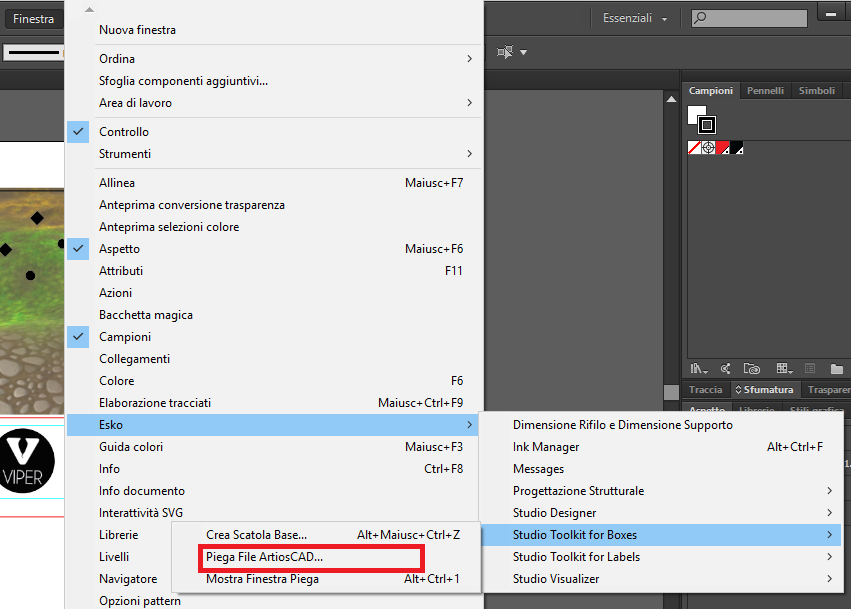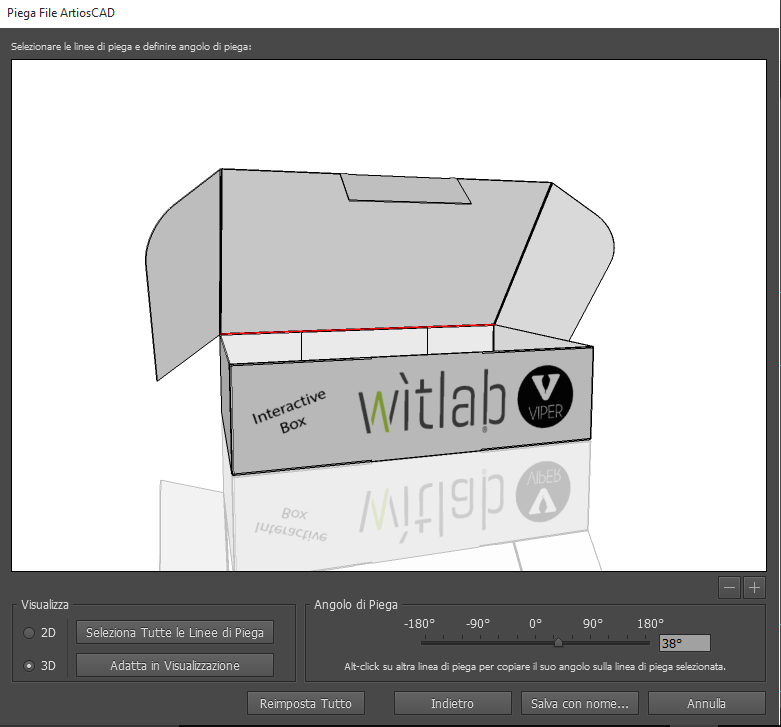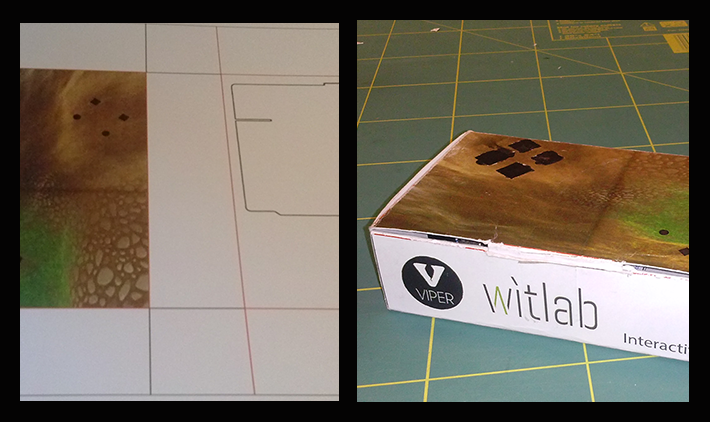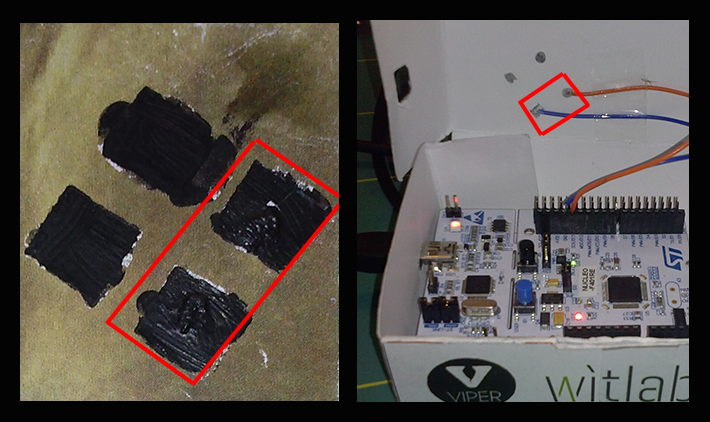In questa fase del workflow dobbiamo realizzare un box il cui piano principale sia interattivo e all’interno possa contenere la scheda di sviluppo STM32-Nucleo programmata con Viper . Per il disegno strutturale del box ho utilizzato ArtiosCad di Esko invece per la parte grafica e 3D il plugin per Adobe Illustrator Studio Toolkit for Boxes.
Con queste due applicazioni il workflow sarà:
•Realizzare il disegno strutturale con Artioscad con estenzione .ard e importarlo su Illustrator per le ulteriori modifiche.
• Con il plug-in Studio Toolkit for Boxes fare eventuali modifiche alle dimensioni del box , vederne l’anteprima in 3D , scegliere l’angolo di piega e sempre con illustrator la parte inerente alla grafica.
ArtiosCad
Tutto parte dalla struttura. La progettazione strutturale determina il posizionamento degli elementi grafici
Richard Deroo, Product Manager di Esko
Step 1: Impostare il disegno
Prima d’iniziare un nuovo progetto cambiamo il sistema metrico selezionando dalla barra dei menù la voce Units and Formatting e impostiamo su millimeters.
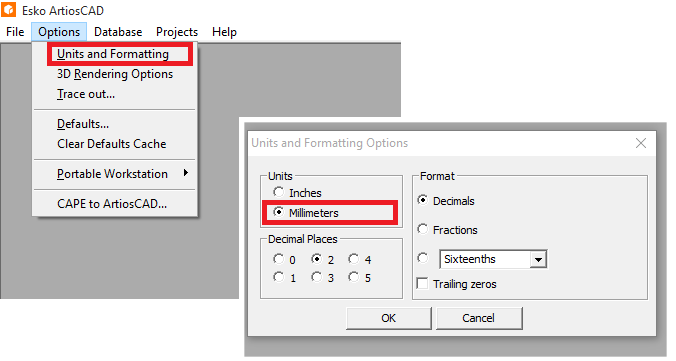 Step 2
Step 2
Selezioniamo Run a standard per scegliere fra i numerosi modelli parametrici che ci sono nel database. Utilizzando un disegno-modello basta assegnare tramite software le misure del prodotto ottenendo. in poco tempo e senza errori, il disegno che ci serve.
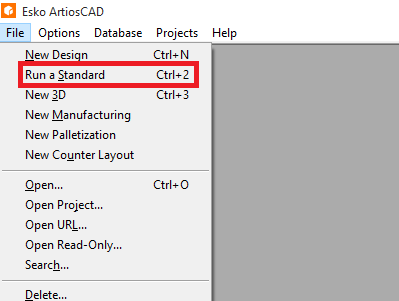 Step 3:Disegno-modello
Step 3:Disegno-modello
Scegliamo il box che più si avvicina alle nostre esigenze, ad esempio: cover flaps and lock.
Dall’immagine notiamo i codici internazionali FEFCO che vengono impiegati per descrivere i packaging in cartone ondulato o pieno con lo scopo di avere uno standard migliorando la comunicazione fra cliente e produttore.
Step 4
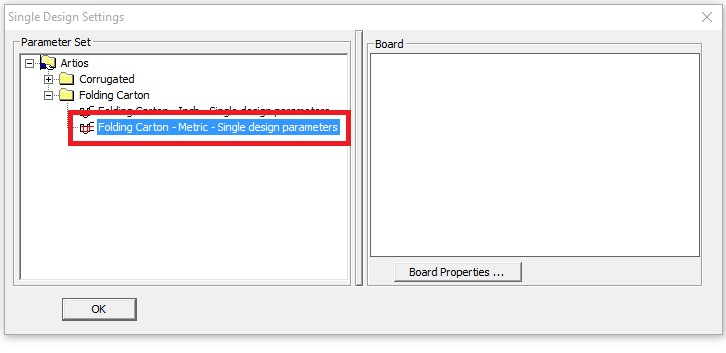 Step 5
Step 5
A noi interessa realizzare una scatola che abbia come larghezza 130 mm lunghezza 35 e di profondità 80 che stamperemo in un foglio A4 da 200 g/m^2
Le linee rosse indicano le piegature quelle nere invece il taglio.
Adobe Illustrator
Step 1: Importare il disegno strutturale
Da Illustrator apriamo i file appena creato con ArtiosCad
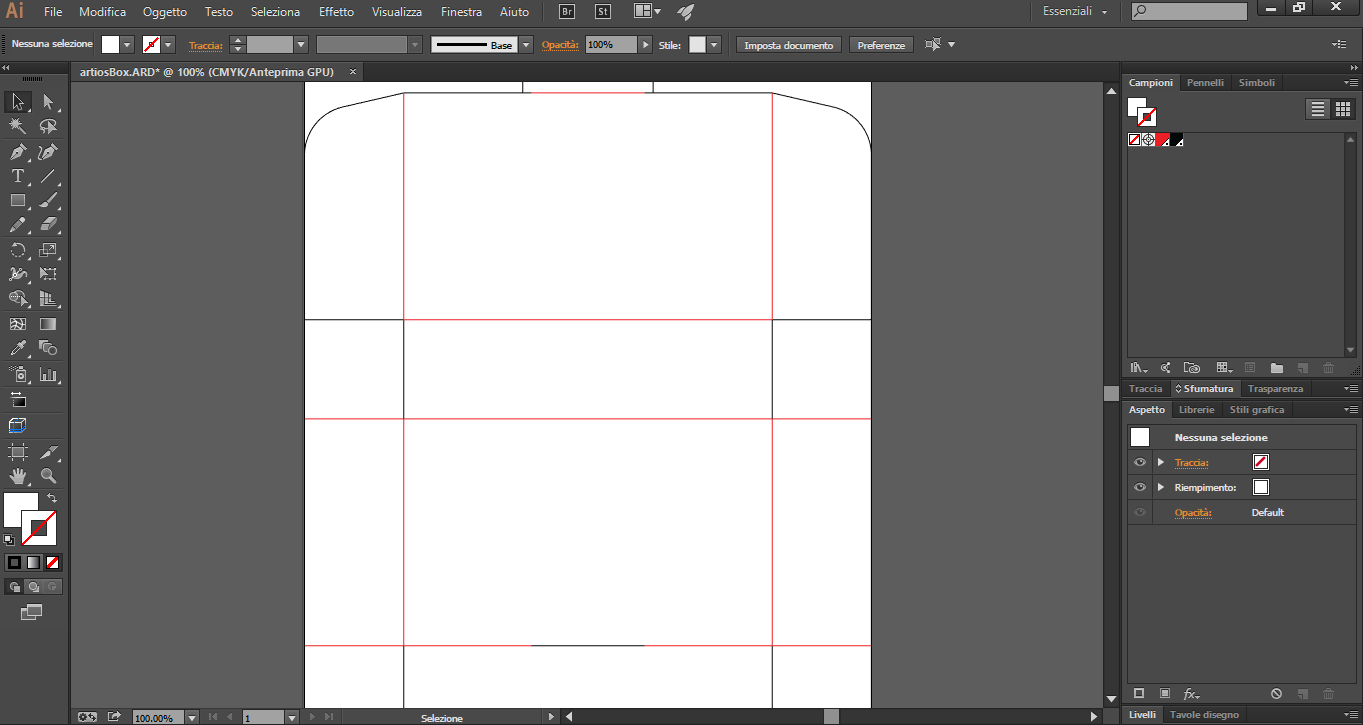
Step 2
Ora potete inserire le immagini che volete per personalizzare il box, ricordandovi però che ne state visualizzando l’esterno.
Step 3
Ora con Illustrator dobbiamo realizzare il pattern di attivazione che abbiamo visto in questo articolo allo step 7.
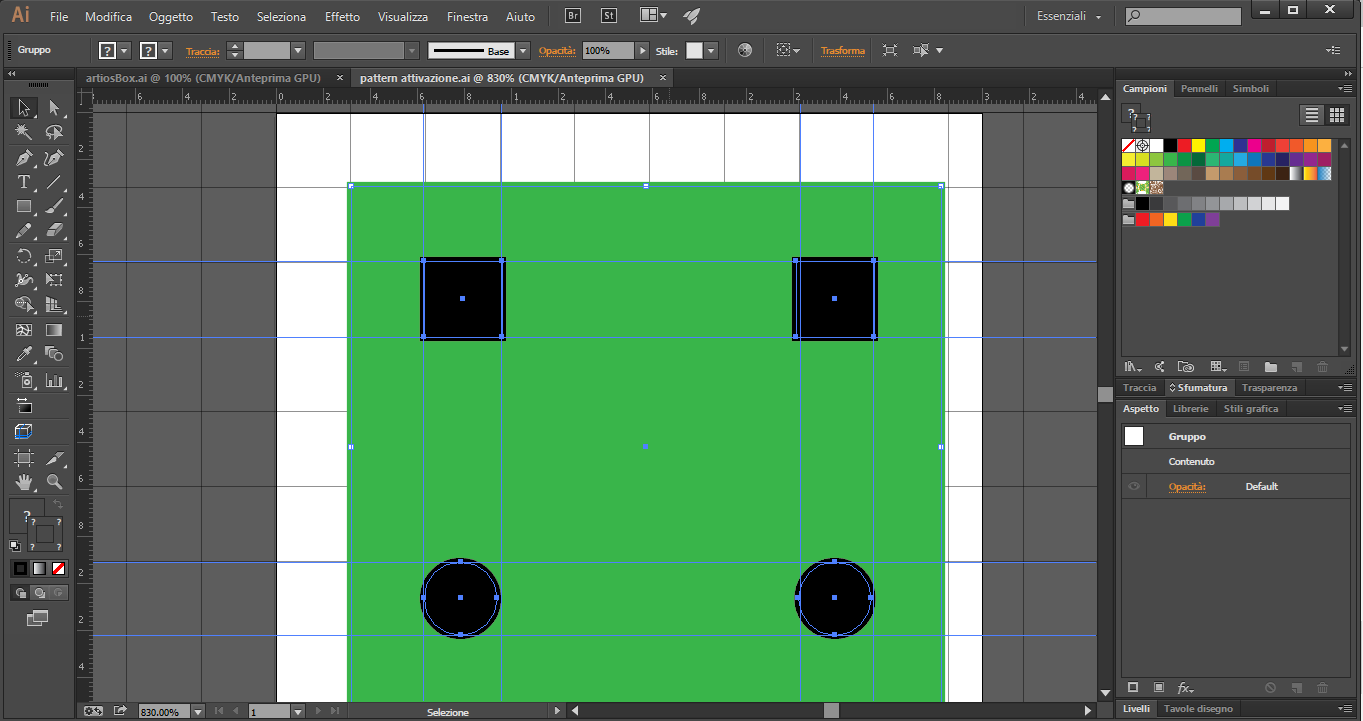
Studio Toolkit for Boxes
Step 1
Da menù principale di Illustrator selezioniamo Finestra > Esko > Studio Toolkit for Boxes > Fold ArtiosCAD File..
Step 2
Ora abbiamo un’anteprima in 2D o 3D del box che abbiamo creato con l’opportunità di scegliere anche l’angolo di piega.
Stampa, taglia e piega
Step 1
Ora dobbiamo solamente stampare il progetto della nostra box, tagliarla e piegarla.
Step 2
Dipingiamo il pattern di attivazione con l’electric paint nel piano interattivo della nostra box dopo che abbiamo fatto devi fori con una punta da 1 mm da cui far passare i cavi ponte che collegheremo alla SM32-Nucleo.